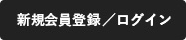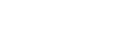PDFファイルの作成
PDF入稿の概要
| 表紙 | 本文 | ||
|---|---|---|---|
| フルカラー | 単色・多色 | 単色 | |
| カラーモード※1 | CMYK | グレースケール | グレースケール |
| サイズ※2 |
仕上がり (表紙+背表紙+裏表紙) + ヌリ足し (天地左右3mmか5mm)※3 |
仕上がり + ヌリ足し (天地左右3mmか5mm)※3 |
|
| 使用可能フォント | 埋め込み可能なフォントなら何でも可 | ||
| 推奨画像解像度 ※画像データをご使用の場合 |
360dpi | 600dpi | 600dpi |
| PDF形式 | PDF/X-1a 2001形式推奨(PDF/Aではありません) | ||
| 推奨ソフト |
Adobe Illustrator CS~、
Adobe Photoshop CS~、 Adobe Indesign CS~、 Adobe Acrobat Pro、 Adobe Acrobat Distiller 8~ |
||
- ※1:カラーモードについて
- やむを得ずRGBでご入稿される場合、弊社でカラーモードを変換する作業が発生いたします。
その際、データによっては(特に濃淡部分が)濃くなったり薄くなったりする場合があります。
また、弊社では色補正が一切できませんので、これらをあらかじめご了承の上ご入稿下さい。
- ※2:サイズについて
-
トンボがついている場合はトンボを含んだサイズでも構いません。
ただし、仕上げはページの中央を基準に行います(トンボは無視されます)。 - ※3:ヌリ足しについて
-
天地左右全てに裁ち落としがない場合に限り、仕上がりサイズのみも可能です。
 作成する上で最重要事項
作成する上で最重要事項
1「フォントが埋め込まれていること」
- Adobe Acrobatで開き「プロパティ」の「フォント」タブで、ご使用のフォント名の後ろに
「埋め込み」「埋め込みサブセット」がついているか。
※付いてない場合は埋め込みできていません。別の埋め込み可能なフォントに置換えて下さい。
※一覧に何も表示されていない場合はフォントを使用していない状態です。
2「PDFのサイズが仕上がりサイズ+ヌリ足しになっていること」
- Adobe Acrobatで開き「プロパティ」の「概要」タブの「ページサイズ」が正しいか。
仕上がりサイズ+塗り足しではない場合、中央がずれている可能性などが考えられます。
3「PDFの中央と仕上がりの中央が一致していること」
- 一致していない場合、ずれて印刷されます。
4「全ページにノンブルが振られていること」
※隠しノンブル可
5「画像がダウンサンプルされていないこと」 ※画像データをご使用の場合
※ダウンサンプル:解像度を落とすことです。
- 一部分を拡大表示するなどして見比べ、
元データと異なってないか、極端に粗い画像になっていないか
など確認してください。
その他に下記の確認もお願いします。
aページ数は間違ってないか。
b文字切れがないか。
c画像データをご使用の場合、画像抜けがないか。
d単ページで作成されているか。(※見開きではご入稿頂けません)
 他のファイル形式との混在での入稿について
他のファイル形式との混在での入稿について
混在での入稿も受け付けております。ノンブル(ページ番号)が分かり、名前順にしたときに順番に
並ぶようになっていればEPSやPSDが混在してもOKです。
bros_03-18.pdf、bros_19.eps、bros_20-26.pdf
PDFが複数に分かれている場合も同様に名前を付けていただければ、分かれたままでご入稿も可能です。
 今までの傾向から、下記が原因でサイズ違いになっていたり
今までの傾向から、下記が原因でサイズ違いになっていたり
中央がズレていることが多いです。ご注意ください。
× 注意塗り足しがはみ出ている場合。
× 注意天地左右で塗り足しサイズが異なっている場合。
(例:右は5ミリ、左は3ミリ)
× 注意トンボ外に何かある場合。トンボの外まで塗り足しがある場合。
トンボが設定されていても、中央基準で仕上げますのでご注意下さい。- 「Acrobat Pro」「Adobe Reader」利用。
同じサイズで書き出したはずなのに異なるサイズのページがあるなどの場合は、中央がずれている可能性があります。 この場合、正しく書き出せるよう元データを確認し、修正してください。
PDF書き出し時の設定が誤っている場合もあります。
ものさしツールで測って確認もできます(Readerでは、PDFの設定によっては使用できない場合があります)。 - 「Photoshop」利用。
PDFを読み込み、カンバスサイズの変更を行います。中央基準で仕上がりサイズにしてみましょう。
この確認で意図した部分で切り落とされない場合は、正しくできていません。
元データを修正し、再度PDFにして同様に確認をしてみてください。
※確認方法の例
 弊社でのPDFの修正について
弊社でのPDFの修正について
弊社ではPDFデータの修正はしません。完全原稿扱いで処理いたします(データ通りに印刷されます)。
ご入稿いただいたPDFに不備があった場合、お客様ご自身で修正して頂き再入稿して
頂くことになります。その旨ご了承の上ご入稿下さい。
 フリーフォントやフリーソフトを使用してPDF作成する場合について
フリーフォントやフリーソフトを使用してPDF作成する場合について
フリーフォントやフリーソフトを使用して作成されたPDFにおいて、正しい状態で印刷できない事例が増えています。
- フリーフォントは、使用ソフトにより埋め込みされないフォントがあります。
その場合プレビュー画面では表示されますが、実際の印刷にかかる際フォント情報が埋め込まれていない為、
意図しない文字化け等の危険性があります。
また、埋め込みされている場合でもフリーフォントの場合、印刷時には文字化けしてしまう可能性がございます。
使用したい場合はIllustratorにてアウトライン化、もしくは画像化した状態でご入稿ください。 - フリーソフトでPDFを作成された場合は正しい状態でフォントが埋め込まれず、規格に準拠しないファイルが作成されてしまう場合がございます。その場合、意図しないフォント(文字化け、文字欠け等)が発生する可能性がございます。
以上につきましてデータチェックの段階で弊社にて確認する事ができかねます。
その為、フリーフォントやフリーソフトをご使用のPDFによる問題につきましては免責とさせて頂きますので何卒ご了承ください。
 PDF上での注釈ツールの使用について
PDF上での注釈ツールの使用について
PDF上での注釈ツールを使用してのテキストの追加、またテキストを隠す目的での白い被せは
印刷に反映されませんので、ご注意ください。
ご使用の際、お客様の意図しない仕上がりになる可能性がございますので予めご了承ください。
 MacOSXの機能「Quartz」で出力されたPDFデータについて
MacOSXの機能「Quartz」で出力されたPDFデータについて
WordなどOffice系のアプリケーションをお使いの場合、MacOSXの機能「Quartz」でPDFを出力されると、あるはずのオブジェクトや文字が消える、
または不要なオブジェクトが出るといった不具合が発生する可能性があります。
この場合、お客様の元でご確認いただいた状態では問題なくても、別環境で開くと上記の不具合が発生することも確認しております。
現状回避策といたしましては「Quartz」を使用せず別の方式で出力されたPDFでご入稿ください。
「Quartz」で出力されたPDFをご入稿いただいた場合、お客様の意図しない仕上がりになる可能性がございますので予めご了承ください。
 「JUST PDF」で作成されたPDFデータについて
「JUST PDF」で作成されたPDFデータについて
「JUST PDF」で作成されたPDFデータについて、印刷すると文字の一部が太るという現象が発生しております。おそらくフォントがアウトライン化(画像化)されていることが原因と推察されます。
この場合、お客様の元でご確認いただける方法として、Adobe社様の「Acrobat Reader」でPDFを開きテキストを全選択していただくという手段があります。
全テキストが選択されている場合は問題ありませんが、選択されていない箇所がある場合、
その箇所がアウトライン化されている可能性があります。
上記の現象が発生した場合、現状回避策といたしましては「JUST PDF」を使用せず
別の方式で作成されたPDFでご入稿ください。
「JUST PDF」を使用し一部アウトライン化されたPDFをご入稿いただいた場合、
お客様の意図しない仕上がりになる可能性がございますので予めご了承ください。
 「源暎シリーズ」の濁点付き文字について
「源暎シリーズ」の濁点付き文字について
「源暎シリーズ」の濁点付き文字を使用しPDFデータを作成された場合、濁点付き文字のみが太るという現象が発生しております。
こちらの現象につきましても、上記「JUST PDF」で作成されたPDFデータについてと同様、
フォントがアウトライン化(画像化)されていることが原因と推察されます。
この場合も、お客様の元でご確認いただける方法としては、Adobe社様の「Acrobat Reader」でPDFを開きテキストを全選択し、濁点付き文字に選択されていない箇所がないかどうかをご確認ください。
該当箇所が選択されている場合は問題ありませんが、選択されていない場合、
その箇所がアウトライン化されている可能性があります。
上記の現象が発生した場合、現状回避策といたしましては「源暎シリーズ」の濁点付き文字を使用せず別の書体または文字に置き換えてください。
「源暎シリーズ」の濁点付き文字を使用し一部アウトライン化されたPDFをご入稿いただいた場合、
お客様の意図しない仕上がりになる可能性がございますので予めご了承ください。
PDF変換設定
Adobe製品の場合
| 設定項目 | 設定内容 | |
|---|---|---|
| プリセット |
「PDF/X-1a 2001形式」を選択 ※プリセットの項目がない場合、規格を設定してください |
|
| 規格 |
「PDF/X-1a 2001形式準拠」(推奨)※PDF/Aではありません |
|
| フォント |
「フォントを埋め込む」設定にする |
|
| 画像 | ダウンサンプル |
「ダウンサンプルをしない」 ※する設定の場合、解像度が変更されます。 |
| 圧縮 |
「ZIP」を選択 |
|
| その他 |
・トンボを作成しない設定にする ・カラーバーを作成しない設定にする |
|
プリセット選択は最初に行ってください。
アプリケーションソフトごとの設定や注意事項
Illustrator
PDF作成方法名前を付けて保存する際、ファイル形式に「PDF」を選択
バージョン10までのIllustratorで直接作成されたPDFは、トラブルが起きやすいのでEPSでの入稿をお願いします。-
PDF変換設定を先にご確認ください。
-
編集機能の保持はしないようにしてください。
-
原稿を作成されるときからドキュメントのラスタライズ設定を高解像度以上にしておくことを推奨します。(フルカラーかモノクロかで適切な設定にしてください。)
ただし、効果などを多用されている場合、処理が重くなります。
※ラスタライズ: 簡単に言えば画像データ化すること。ピクセル情報にすること。
-
オーバープリント及び透明の分割設定は「高解像度」を選択してください。
-
画像または画像の上にあるオブジェクトにフィルタや効果、透明やスタイルなどをご使用の場合は、画像を埋め込みした後にPDF作成を行ってください。
ご使用の効果によってはリンク画像のプレビューに対して処理を行うものがあります。
(つまり、低解像度のデータが作成される原因となります)
また、Illustratorのバージョンによってはリンク状態のままだと画像が分割される現象が発生します。
※EPS入稿用の原稿作成時とは異なり、リンクしているファイルは全て埋め込むことが重要となります。
-
フォントは必ずアウトライン化してください。
-
PDFのサイズは、アートボードサイズで作成されます。
「ファイル」メニュー→「ドキュメント設定」で、アートボードサイズにサイズを入力してください。
Indesign
PDF作成方法「PDF書き出しプリセット」でプリセットを選択
-
PDF変換設定を先にご確認ください。
-
Illustratorと異なり、フォントのアウトライン化はせず、必ず埋め込み状態にしてください。
-
リンクしている画像やファイルがある場合、そのファイルの設定によっては正しくPDFを作成できません。
-
例:フォント埋め込みをしていないIllustratorEPSやaiファイルなどをリンクしている場合
→ パソコン内に存在しないフォントの場合、PDF作成時にフォントの埋め込みができません。MS ゴシックなどに置き換わります。 -
例:画像埋め込みをしていないIllustratorEPSやaiファイルなどをリンクしている場合
→ 画像が分割されたり抜け落ちるなど、意図した結果が得られません。
-
例:フォント埋め込みをしていないIllustratorEPSやaiファイルなどをリンクしている場合
CS5の場合、「PDF/X-1a:2001(日本)」を選び「新規」で編集し、PDF変換設定の設定をします。
プリセット名はわかりやすいものにしましょう。例:PDF/X-1a:2001(BROS用)
WORD
PDF作成方法「名前を付けて保存」→「ファイルの種類」で「PDF」を選択
Acrobat Pro
PDF作成方法プリフライトでPDF/X-1a形式に変換
WORDなどで作成したPDFを、プリフライトという機能を使い、PDF/X-1a形式に準拠するPDFに変換ができます。また、準拠しているかの確認もできます。
標準で用意されているものを使うと、ダウンサンプルされる場合がありますので、設定を複製しダウンサンプルしない設定をつくると安全です。
Acrobatをインストールすることで、WORDなどにプラグインが追加され直接PDFを作成できるようにもなります。
仮想プリンタとしてプリンタにも登録されますので、印刷時にAcrobatプリンタを選べばPDFを作成できないソフトからもPDFを書き出せます。
(ただし、ソフトなどによっては正しく書き出せるとは限りませんのでご注意ください。)